Instructions
Learn to fly POI missions that keep the camera forcused or grid (SAR/AG) missions that cover an area with a specified overlap.
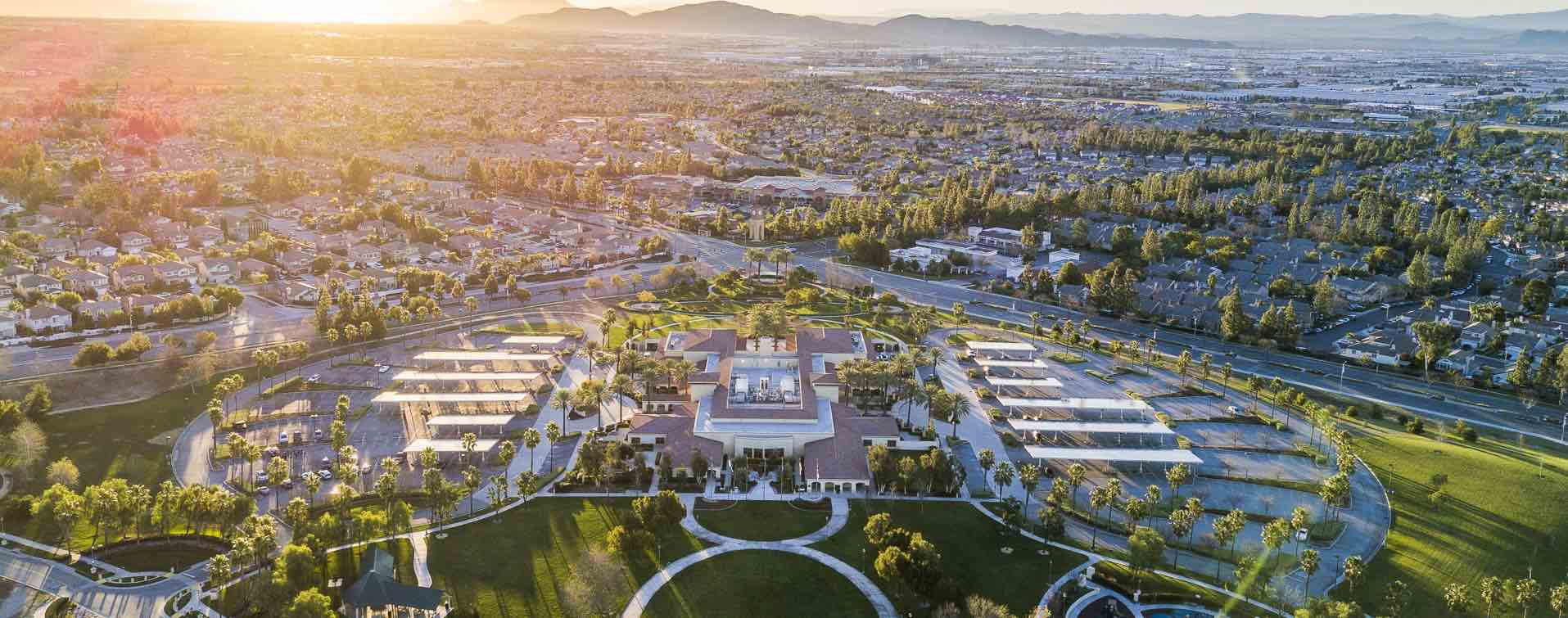
Features
- POI Modes - Manual POI, Orbit, POI Flight Plans
- Multiple Maps - Three base maps to choose from: Google, Apple, and MapBox.
- Resumable Missions - Change out batteries and resume your mission.
- Autonomous Camera Control - App controls drone yaw and gimbal angles to keep focus.
- Offline Planning - Plan and save missions at home.
- Large Flight Plans - Mission with over 99 waypoints.
- Complex Flight Plans - Complex cable cams, selfies, orbit paths, panoramic paths.
- Rounded Corners - Fly Bézier curves.
- Flight Logs - Load and view your flight logs in the app.
- Grid Flights - Fly search and rescue, mapping, surveying missions
- Shape File and KML uploads - Define grid flights by importing files from other planning apps.
- Save Flight Plans In The Cloud - Sync your flight plans across your devices.
- ScreenRecord - Record your flights from your device for quick playback.
Supported Hardware
- Mavic 3 (not yet supported, will be supported as soon as DJI releases the third-party SDK)
- Mini 3 (not yet supported, will be supported as soon as DJI releases the third-party SDK)
- FPV (not yet supported, will be supported as soon as DJI releases the third-party SDK)
- DJI Mini 2 (vitual stick missions only)
- DJI Mini SE (virtual stick missions only)
- DJI Air 2S (virtual stick missions only)
- Mavic Air 2 (virtual stick missions only)
- Mavic Mini (virtual stick missions only)
- Matrice 300 RTK
- Matrice 200 V2
- Matrice 210 V2
- Matrice 210 RTK V2
- Phantom 4 RTK
- Mavic 2 Enterprise, Mavic 2 Enterprise Dual
- Mavic 2 Pro
- Mavic 2 Zoom
- Spark
- Matrice 210
- Matrice 210RTK
- Matrice 200
- Inspire 2
- Mavic Pro
- Mavic Air
- Phantom 4, Phantom 4 Pro & Phantom 4 Advanced, Phantom 4 Pro V2.0, P4 Multispectral
- Matrice 600 & Matrice 600 Pro, RTK and Ronin MX
- Phantom 3 Standard, Advanced, 4K & Professional
- Inspire 1, Inspire 1 Pro & Inspire 1 RAW
- Matrice 100 with X3, X5 & X5R
Instructions
Warning/Disclaimer
- Fly your drone at your own risk.
- Calibrate your drone at each new flight location or as indicated in your manual.
- Always fly in GPS mode with good satellite coverage.
- Read about and understand GPS, Attitude, and Manual flying modes and how the drone reacts to a lost signal in each mode (fail safe mode). To summarize:
- In GPS mode fail safe will most likley (not 100% based on some calculations) get your drone back to home point. Fail safe may land and not return to home point.
-
In ATTI (or low sat count) mode your drone will likley land in fail safe mode.
- Set a max distance and height param for your drone.
Setup
- Upgrade your drone and controller using the latest public firmware release.
- Enable "Multiple Flight Mode" and DISABLE IOC using the DJI Go App. In the drone settings area select advanced settings.
- Flight plans and follow-me only work in "F" mode (or corresponding GPS mode for you drone). Engage F mode by using left most position of the flight mode switch on the controller (toggle switch on left hand side).
Connecting The App
- Start your drone and controller.
- Connect your device/phone to the drone controller. See the DJI manual.
- Start the app. When the app is connected it will display the FPV screen.
- If you don't have maps loaded for your location you will need to connect to the internet. Once maps are loaded and cached there is no need to start with an internet connection for each flight.
- Only one app can connect to the drone at a time. You will have to stop the dji app or other flight apps. If you connect more than one app you will experience a connect/disconnect cycle.
Pilot Orientation
- Use up/down swipes on the camera view to control the gimbal.
- Swipe the camera view to the left or right to adjust size.
- Tap the airplane marker to toggle flight lines.
- Tap the "My Location" icon (lower right) to center the map on your device. Tap it again to center the drone location.
Flight Plans
Creating
- Tap the map to drop new waypoint markers.
- Add high accuracy markers by flying the drone to a specific location and "long tap" (touch and hold) the map.
- Tap a marker to open the settings editor.
- Newly added markers will reuse the settings from the previous marker.
- Each marker can have different actions. When viewing a marker's settings click the actions editor link.
- Drag markers to adjust position.
- While viewing a marker's settings click next to cycle through all markers.
- Click the cycle icon in the bottom left to change what information waypoints display.
- You can create complex cable cam, selfie flyaways, panoramic shots, etc. using regular flight plans and the POI heading option.
Saving
- Create a flight plan and click the save icon.
- Enter a name for the flight plan.
- Click save locally to save the flight plan on your device.
- Click upload to save the flight plan in the cloud.
Starting
- Click the play button to open the start flight confirmation dialog.
- From the start flight confirmation dialog you can select a finish action and heading mode.
- When in progress click pause to pause the flight, click continue to restart.
- When in progress use the throttle to adjust speed.
- When in progress use reverse throttle to fly the drone backwards and replay part of a flight plan.
- Flight plans to not include a home leg by default. Select the RTH return action from the start flight confirmation dialog to have the drone return home.
- Click the trash can to delete the flight plan.
- To start a POI flight plan, create a normal flight plan, fly the drone to the POI location (including altitude), click the go button, change the heading mode to POI, and start the mission.
Bézier Curves (Rounded corners)
- Add a flight plan.
- Click on a waypoint and select rounded corners.
- The waypoint cannot be the start or finish waypoint.
- The waypoint cannot have any actions (pause time, gimbal/yaw angles, etc).
Colors
Four different colors are used to represent individual flight segments (distance between waypoints).
- Yellow: Flight plans colored yellow represent a total estimated flight time of less than 10 minutes.
- Red: Flights plans colored red represent a total estimated flight time of greater than 10 minutes.
- Black: After starting a flight plan completed segments will turn black. You can stop and restart a flight plan and continue from the last completed (black) flight segment.
- Green: Flights plans can be longer than the DJI supported max of 99 waypoints (15 for the P2). Flight plans with greater than 99 waypoints will have the first 99 waypoints colored green with the remainder colored yellow or red.
Resuming a Flight Plan
As flight plans are flown progress is indicated in a few different ways: 1) the drone flies the track indicated by the flight plan, 2) time estimates and distance remaining estimates are updated, and 3) the flight legs are colored black as they are completed.
- Start a flight plan.
- Fly the flight plan until at least 1 leg is completed and it's color changes to black.
- Stop the flight by: 1) toggling the flight mode switch, 2) using the return-to-home feature in the app or on the remote, or 3) by using the stop button in the app.
- The app must stay open while the flight is stopped, Do not close the app.
- Stop the drone to swap out batteries as needed.
- Start the flight plan as you normally do, this time the confirmation modal window will contain a resume option.
Virtual Stick Waypoint Missions
DJI has limited some drones from flying regular Waypoint Missions. Waypoint Missions are flown with all control coming from software onbard the drone. To enable these drones to fly accruate flight plans we have develped Virtual Stick Waypoint Missions. Virtual Stick Waypoint Missions are controlled by software onboard your device. Control commands are sent to the drone and the drone must remain in radio contact with the remote at all times.
- Create or open a regular flight plan.
- Flight plans currently cannot have waypoint actions (pause, picture, gimbal, yaw). Virtual Stick waypoint actions are being tested in the beta release (Jan 2021).
- Start a flight plan the normal way, press the go/play button.
- From the Flight Plan Summary modal window select "Virtual Stick" as the heading mode.
- Acknowledge the extra warnings for Virtual Stick Waypoint Missions to start.
- Virtual Stick Waypoint Missions do not start from the ground (no auto takeoff mode). The drone must be at least 2 meters above ground level.
Editing CSV Files
- The columns of the csv file are: latitude, longitude, altitude (m), speed (m/s), pause time (s), heading, takePicture, gimbalAngle, yawAngle, POITarget
- Create a sample flight plan and save it locally for a reference.
- Connect your device to iTunes.
- In iTunes select Apps and scroll to the bottom.
- Select the Flight Plan app in the File Sharing section.
- Copy the flight_plans directory to your computer.
- Open the flight plan with a cvs editor and make changes.
- Copy the flight_plans directory back to your device in iTunes.
- The csv files are sensitive to the operating system they are edited on. They need to be edited on a mac or ensure they have a \r (carriage return) at the end of each line.
Flight Plan Options
Finish Actions
- None - The drone will hoover at the last waypoint.
- RTH - The drone will return to home.
- RTF - The drone will return to first.
- RTS - The drone will return to the position where it started the flight plan.
- Repeat - The drone will continue to replay the mission.
- Land - The drone will land.
Heading Modes
- Auto - The drone face the next waypoint.
- POI-DJI - The drone will face the POI target and control the gimbal. Works when the remote is disconnected.
- POI-Custom - The drone will face the POI target and control the gimbal. Does not control gimbal when the remote is disconnected.
- POI-NoGimbal - The drone will face the POI target and will not control the gimbal.
- Panoramic - The drone will rotate towards the next waypoint as it flies towards it.
- InitDirection - The drone will face the same direction for the entire flight.
- Remote - The drone yaw is controlled by the remote.
- Virtual Stick - The flight plan will be flown in virtual stick mode.
Grid Flights
- Clear the current flight plan (if one is loaded) by tapping the trash can icon.
- Tap the open folder icon to open a new flight plan.
- Select the shapes tab.
- Select Rectangle.
- The app will open a grid flight plan. You can resize it by: 1) dragging the corners, 2) move it by dragging the middle move icon, 3) rotate it by dragging the size rotate icon.
- Tap the settings icon (left side of box) to edit flight params
Grid Flight Params
- Altitude: adjust altitude for the entire grid flight.
- Speed: adjust speed for the entire grid flight.
- Overlap: adjust the track width (horizontal camera overlap) for each flight leg.
- FL(35mm): adjust the 35mm equivalent focal length. This value should be set the the 35mm focal length for your attached camera. DJI publishes this value for most of their cameras. As this value is changed the FOV values are udpated (FOV diagonal, horizontal and vertidcal). If you do not know the 35mm focal length for your camera select a value that produces the closest FOV values.
POI Modes
- View demos and tips here: tips
- To start manual POI flights fly the drone to the POI location (also correct altitude), press play with an empty flight plan, select manual POI.
- To start a POI flight plan, create a normal flight plan, fly the drone to the POI location (including altitude), click the go button, change the heading mode to POI, and start the mission.
- By default the autopilot gimbal control will engage in follow-me modes.
- You can create complex cable cam, selfie flyaways, panoramic shots, etc. using regular flight plans and the POI heading option.
- Create panoramic shots by creating regular flight plans and selecting the panoramic heading.
- Add more accurate flight plan markers by flying the drone to a location and long click the map to add the marker.
Flight Logs
- A new log is created each time the app first connects to the drone. Restart the app to create a new log for each flight.
- (iOS only) Logs are stored inside the application folder. Use itunes to transfer files to/from the application folder.
- Logs include time, lat, lng, speed, altitude
- To view a flight log in the app: clear the current flight, click the file open icon and select a flight log.
Follow Me (requires gps or assisted-gps)
- Important: To stop follow me toggle the flight mode switch, use the pause button, or exit the FPV/map view (back button)
- WARNING: follow-me mode changes the home point. The home point will follow the drone location. Expect the drone to land where it is in fail safe mode.
- Ensure your device has gps (or a-gps) and location services are enabled.
- Navigate the drone to the desired height and let it get a good gps lock
- Press the play button when no flight plan is loaded. Pressing play with no markers will start the follow me feature.
- Accept the prompt to start follow me.
Orbit POI
- Step 1: Fly the drone directly over your POI target, click the play button with an empty flight plan, click 'Orbit POI'
- Step 2: Fly the drone the correct distance away from your POI target (to define the radius), adjust speed and click the start button.
Video
- Follow Me https://www.youtube.com/watch?v=pRkdAv1dGCs
- Pilot orientation and flight logs https://www.youtube.com/watch?v=U2gudYDUDNA
- Flight Plan Import https://www.youtube.com/watch?v=2ey2H-pWkM0
- Flight Game https://www.youtube.com/watch?v=P736ZsbPDGM
- Circle Flight Plans (POI) https://www.youtube.com/watch?v=zc-ggcAhPZQ
Flight School
Try these flights out yourself:POI Flight Plan
- Add a POI Only waypoint by adding a regular waypoint and clicking it.
- Select POI Only for the POI target
- Adjust the POI altitude so the app can focus the gimbal correctly.
- After adding a POI Only waypoint the next waypoints added will use this as their POI target by default.
- Add several waypoints and adjust their altitude as needed.
- Start the flight with the POI-DJI heading mode.
POI Fly-By
- Start a flight and clear the current flight plan.
- Fly the drone to one end of the flight path and long tap the map screen to add a waypoint.
- Fly the drone to the opposite end of the flight path and long tap the map screen.
- Fly the drone to a POI or the position where you will be standing.
- Use the icon in the lower left corner to cycle through and view waypoint params from the map view.
- Press the play button and select Repeat as the Finish Action and POI-DJI as the Heading Mode.
- Start the mission.
POI Cable Cam Using The Default POI
POI Camble Cam Using PrePlanned Waypoints
Feedback and Comments
- Please leave feedback on our facebook page: https://www.facebook.com/pages/DJI-Phantom-Flight/1394588510857234?ref=hl
- Contact us here: Contact us form
- If you like our apps please leave a good review at the app store.